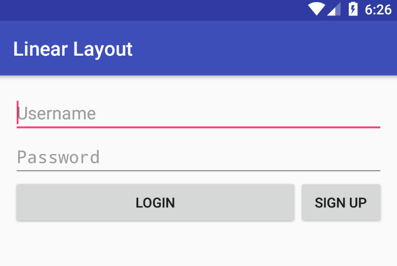LinearLayout¶
In a linear layout, like the name suggests, all the elements are displayed in a single direction either horizontally or vertically and this behavior is specified in android:orientation which is an attribute of the node LinearLayout.
All children of a LinearLayout are displayed sequentially based on the order they are defined within the layout. A LinearLayout respects margins between children and the gravity (right, center, or left alignment) of each child.
Common view attributes you might see used in a LinearLayout:
android:gravity- Controls the alignment of the view content (akin to text-align in CSS)android:layout_gravity- Controls the alignment of the view within it's parent container (akin to float in CSS)android:layout_weight- Specifies how much of the extra space in the layout to be allocated to a view.
Example of LinearLayout snippet:
<?xml version="1.0" encoding="utf-8"?> <!-- Parent linear layout with vertical orientation --> <LinearLayout xmlns:android="http://schemas.android.com/apk/res/android" android:padding="16dp" android:orientation="vertical" android:layout_width="match_parent" android:layout_height="match_parent"> <TextView android:layout_width="match_parent" android:layout_height="wrap_content" android:text="Email:"/> <EditText android:hint="[email protected]" android:layout_width="match_parent" android:layout_height="wrap_content" android:id="@+id/editText" /> <Button android:text="Sign Up" android:layout_width="match_parent" android:layout_height="wrap_content" /> </LinearLayout>
Will produce something like the image below. Note that the android:orientation is set to vertical.
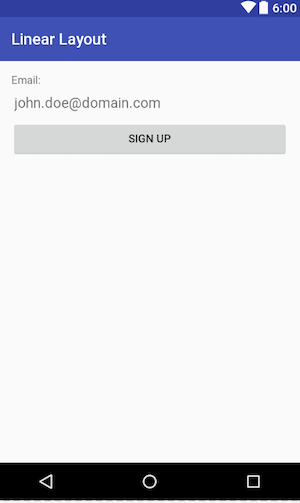
Linear Layout Horizontal orientation¶
We will group two buttons side by side using a linear layout in horizontal orientation.
<?xml version="1.0" encoding="utf-8"?> <!-- Parent linear layout with vertical orientation --> <LinearLayout xmlns:android="http://schemas.android.com/apk/res/android" android:padding="16dp" android:orientation="horizontal" android:layout_width="match_parent" android:layout_height="match_parent"> <Button android:text="Login" android:layout_width="wrap_content" android:layout_height="wrap_content" /> <Button android:text="Sign Up" android:layout_width="wrap_content" android:layout_height="wrap_content" /> </LinearLayout>
And will produce something like the image below :
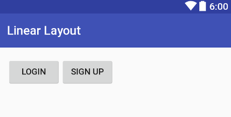
Distribute Widths with Layout Weight¶
To distribute the width in a linear layout we use the android:layout_weight property. We can also distribute the height using the same property. Lets make the buttons take equally the same space. Notice that the android:layout_width needs to be match_parent for both buttons and theandroid:layout_weight will be used to proportionally divide the space.
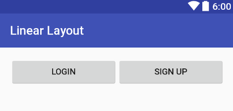
And we can make the Login button take all the remaining space by just giving it the android:layout_weight=1 and wrap_content on the Sign Up button as per the picture below.
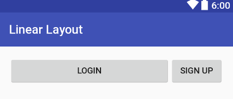
If you want to setup a part of your layout, such that, for instance, 3 buttons appear in a row, occupying equal space (or if, for instance, you want to give 4/5 space to a map and 1/5 to another component below it), LinearLayout can be used to do the trick by leveraging android:layout_weight.This works by setting the android:weightSum to a total value and then setting the android:layout_weight value for each subview to determine width distribution.
<?xml version="1.0" encoding="utf-8"?> <!-- Parent linear layout with vertical orientation --> <LinearLayout xmlns:android="http://schemas.android.com/apk/res/android" android:padding="16dp" android:orientation="horizontal" android:layout_width="match_parent" android:layout_height="match_parent"> <LinearLayout android:layout_width="match_parent" android:layout_height="wrap_content" android:orientation="horizontal" android:weightSum="5" android:layout_alignParentBottom="true"> <Button android:text="Login" android:layout_width="0dp" android:layout_weight="2" android:layout_height="wrap_content" android:layout_alignParentLeft="true" /> <Button android:text="Sign Up" android:layout_width="0dp" android:layout_weight="3" android:layout_height="wrap_content" android:layout_alignParentRight="true" /> </LinearLayout> </LinearLayout>
{{< note title="Layout Performance" >}}
For performance, when using android:layout_weight, you should set the android:layout_width=0dp so that Android does not have to calculate the width as well since its already being calculated using android:layout_weight.
{{< /note >}}
Using the above XML, Login will have 2/5 of total container width and Sign Up will have 3/5 of parent width because we set the total android:weightSum to 5 and the buttons android:layout_weight property to 2 and 3 respectively.
Use caution in utilizing multiple nested LinearLayouts and/or layout_weight from a performance standpoint!
Gravity¶
The android:layout_gravity is used to position the view within its parent. We can place the view to the left, right, start, bottom, center and so on.
<?xml version="1.0" encoding="utf-8"?> <!-- Parent linear layout with vertical orientation --> <LinearLayout xmlns:android="http://schemas.android.com/apk/res/android" android:padding="16dp" android:orientation="vertical" android:layout_width="match_parent" android:layout_height="match_parent"> <EditText android:layout_width="match_parent" android:layout_height="wrap_content" android:hint="TO" /> <EditText android:layout_width="match_parent" android:layout_height="wrap_content" android:hint="Subject" /> <EditText android:layout_width="match_parent" android:layout_height="0dp" android:layout_weight="1" android:gravity="top" android:hint="Message" /> <Button android:layout_width="100dp" android:layout_height="wrap_content" android:layout_gravity="right" android:text="Send" /> </LinearLayout>
In the image below the android:layout_gravity property is used to place the Send button to the right :
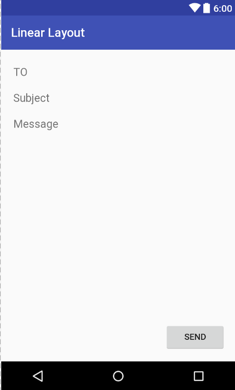
Nesting Layouts¶
We can nest a LinearLayout inside another LinearLayout. For performance you should limit the nesting to only 2 levels. Excessive nesting reduces drawing performance.
<?xml version="1.0" encoding="utf-8"?> <!-- Parent linear layout with vertical orientation --> <LinearLayout xmlns:android="http://schemas.android.com/apk/res/android" android:padding="16dp" android:orientation="vertical" android:layout_width="match_parent" android:layout_height="match_parent"> <EditText android:hint="Username" android:layout_width="match_parent" android:layout_height="wrap_content" /> <EditText android:hint="Password" android:inputType="textPassword" android:layout_width="match_parent" android:layout_height="wrap_content" /> <LinearLayout android:orientation="horizontal" android:layout_width="match_parent" android:layout_height="wrap_content"> <Button android:layout_weight="1" android:text="Login" android:layout_width="match_parent" android:layout_height="wrap_content" /> <Button android:text="Sign Up" android:layout_width="wrap_content" android:layout_height="wrap_content" /> </LinearLayout> </LinearLayout>
Will look like the image below :